how to add youtube video to google slides
When you give a Google Slides presentation, you want to make sure that your audience is really engaged. Adding video to Google Slides is a great way to capture your audience's attention and make your presentation more interesting.
Your presentation is important. You have a message you need to share with your audience. But your audience won't get your message if they aren't paying attention to your presentation. That's why it's important to use attention-grabbing techniques like adding video.
For even more tips on how to give an effective presentation, review this tutorial:
If you're not sure how to put a video in Google Slides, this tutorial is for you. We'll explain why video can be such an effective addition to your presentation. We'll also provide you with some guidelines and best practices for choosing the right video for your needs. Finally, we'll provide step-by-step instructions for how to embed a YouTube video in Google slides.
We also have a helpful compliment to this tutorial. Download our FREE eBook: The Complete Guide to Making Great Presentations . Grab it now before you read on.



Why Use Video in Your Presentation?
There are many advantages to adding video to your Google Slides presentation. Here are just a few:
- Easily accessible. As long as you have access to an Internet connection, you can stream a short video through your presentation.
- Provides a break. Adding a video to your Google Slides presentation adds variety and gives audiences a change of pace.
- Can motivate viewers. Using a video can lead to a powerful emotional response since video incorporates both images and sound.
- Engages your audience. Audiences are comfortable with seeing video online and in both movies and television. They are likely to pay attention when you add one to your presentation.
- Makes delivery easier. As a speaker, adding a video gives you a short rest during which you don't need to talk. This can be especially helpful in longer presentations.
Sound can also be an effective attention grabber for your presentation. We have a helpful tutorial on Envato Tuts+ to lean how to add sound to your Google slides presentation.
How to Choose the Right Video
Of course, not all videos are equal when it comes to effectiveness. Choosing the wrong video for your presentation could actually make your presentation less effective.
Here are some guidelines for choosing a video to add to Google Slides:
- Relevant. Don't add video to your presentation simply for the sake of having a video in your presentation. The video you add should have something to do with your topic.
- Professional. Don't add an amateur or poorly done video to your presentation. At best, you will annoy your audience. At worst, the unprofessionalism of the video will reflect on the whole presentation and on your business.
- Short. The ideal length for a video to be used with a presentation is between 30 to 60 seconds. Try to never add a video over three minutes. The longer the video, the more likely it is that your audience will lose attention.
Caution: Most videos are copyrighted. Make sure that you have permission to use a video before adding it to your presentation.
Also, be sparing with the use of videos (and other multi-media effects) in your presentation. Adding a video to nearly every slide will only make your presentation seem disorganized. Plus, if you have too many videos, they will stop working as an attention grabber.
You've just learned about the importance of adding video to presentations. We've also covered some guidelines for choosing the right video.
Are you ready to learn how to embed video in your presentation? Let's go!
How to Quickly Add a YouTube Video to Your Presentation (Screencast)
For a quick explanation on how to put a video in Google Slides, study this three minute screencast:
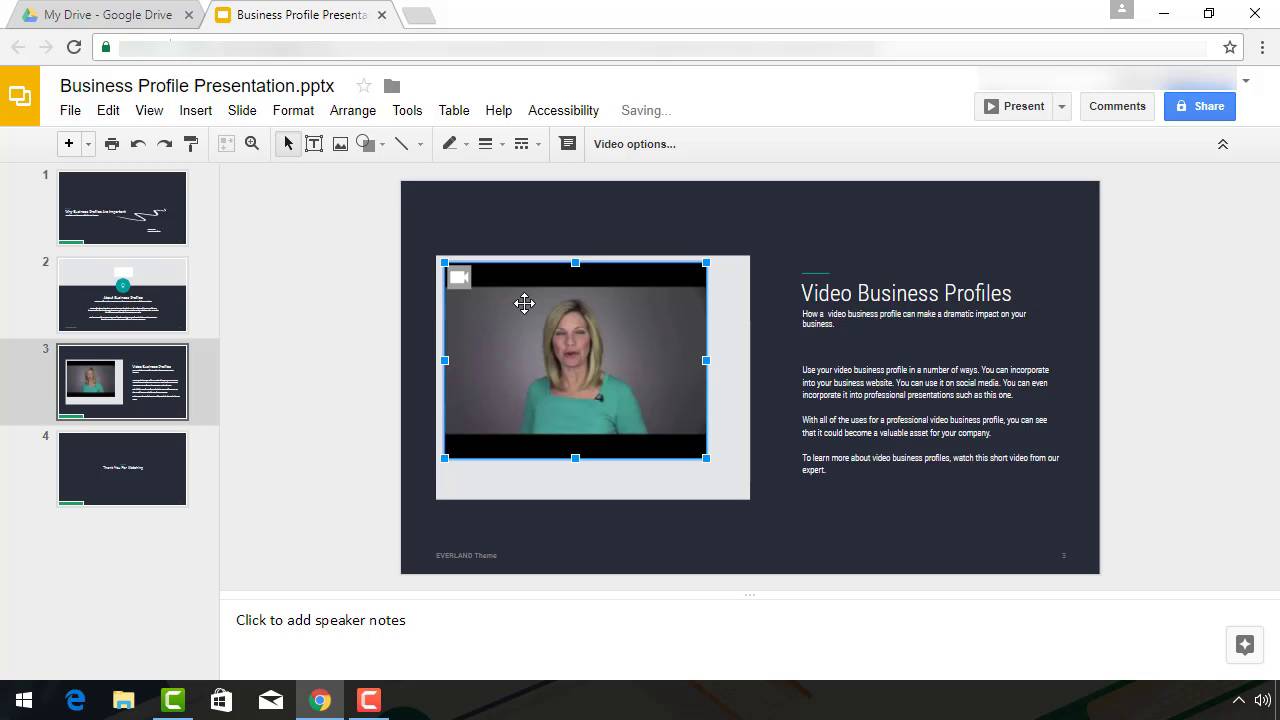
For a more detailed explanation, review the written tutorial below:
How to Embed a YouTube Video in Google Slides
In this section, you'll learn how to add YouTube Video to your Google Slides presentation.
Step 1. Open Your Presentation
Open your Google Drive. Select the presentation you want to work with:
.jpg)
.jpg)
.jpg)
Double-click on the presentation to open it. Here's an open presentation:
.jpg)
.jpg)
.jpg)
For this part of the tutorial, I'll be working with a short presentation I created about business profiles. The tutorial is based on the popular Everland Business Google Slides Theme from GraphicRiver, shown here:



Discover hundreds of professional Google Slides themes, or browse through our curated collection to find just the right one:
Step 2. Choose a Slide to Add Video
Once your Google Slides presentation is open, go to the slide where you want to add the video. You can open a slide in your presentation by clicking on it in the side panel on the left of your presentation:
.jpg)
.jpg)
.jpg)
In this case, I've chosen the third slide in the short presentation. I like this slide because there's already a placeholder for a graphic where I can insert my video. It's important that there is enough space on the slide you choose for your video.
Step 3. Add a YouTube Video to Google Slides
Now that you've selected a slide, you're ready to add a video. Use the Google Slides Insert > Video menu option:
.jpg)
.jpg)
.jpg)
The Insert Video dialog box displays:
.jpg)
.jpg)
.jpg)
Notice that there are three options across the top of the dialog box:
- Search. Use this option to search YouTube for a video to insert.
- By URL. Use this option to type in the URL of a YouTube video.
- Google Drive. Use this option to insert a non-YouTube video from your Google Drive. We'll talk about this option more in the next section.
Since I know the URL of the YouTube video I'm going to insert, I select the second option, By URL. Another dialog box appears:
.jpg)
.jpg)
.jpg)
For this tutorial, I'm going to use a URL from Envato's Tuts+ YouTube Channel. The video I'm going to insert is from Instructor Cindy Burgess. It discusses creating a Video Business Profile.
Copy the YouTube URL of the video into the dialog box and click the Select button in the lower left corner. The video is now inserted into the slide:
.jpg)
.jpg)
.jpg)
As you can see, the video isn't in the location where we would like it to be. In the next step, you'll learn how to move and resize the video.
Step 4. Move and Resize the Video
Once the YouTube video is added to your Google Slides presentation, it's not difficult to move it or resize it. Here's what to do:
Click on the video to select it. You'll see blue handles around the edges of the YouTube video. Without clicking on one of the handles, move your cursor over the video. Your cursor should look like a crosshair:
.jpg)
.jpg)
.jpg)
Use the crosshair cursor to drag the video to the spot on the slide where you would like it to appear. Now the video should be in the right spot, but it's still not the right size for the space.
To resize the video, click on one of the handles and drag it. Dragging a corner handle diagonally keeps the shape of the video the same. Dragging a handle on the sides of the box could distort the shape.
The video is now the size and shape I would like it to be for my Google Slides presentation:
.jpg)
.jpg)
.jpg)
Step 5. Set Video Options
The video may be in place, but it's not quite ready. Use the Google Slides Video Options panel so that the video automatically plays when the slide starts.
To access the Video Options panel, first make sure the video is selected. Next click on Video options next to the toolbar:
.jpg)
.jpg)
.jpg)
The Video Options panel appears on the right of the screen:
.jpg)
.jpg)
.jpg)
To set the video to play automatically when this slide comes up during your presentation, click the check box the left of the Autoplay when presenting option. (It's nearly clear, so you may not see it until it is selected.)
You can also use the panel to define how much of the video plays. For example, if I just want to play the first 30 seconds of the video, I would leave the value in the Start at field at 00:00. In the End at field, I would enter 00:30. The video would stop playing after 30 seconds.
Note: If you decide to play only part of the video, be careful when you choose your Start at and End at values. You don't want to start or end the video in the middle of a sentence.
You can also select the check box to the left of the Mute audio option to turn the sound off on your video. This is helpful if you want to show the images of the video playing, but add your own commentary.
How to Add a Non-YouTube Video to Google Slides
A video doesn't have to be on YouTube for you to add it to your Google Slides presentation. You can add any .mp4 file to Google Slides if it is in your Google Drive. Here's how:
Step 1. Open Your Presentation
Open your Google Drive. Select the presentation you want to work with. Double-click on the presentation to open it.
For this part of tutorial, I'll be working with a short presentation I created about images in Google Slides. The tutorial is based on the Everland Business Google Slide Theme from GraphicRiver.
Once your Google Slides presentation is open, go to the slide where you want to add the video. You can open a slide in your presentation by clicking on it in the side panel on the left of your presentation:
.jpg)
.jpg)
.jpg)
In this case, I've chosen the third slide in the short presentation. I'm going to place my video over the graphic placeholder.
Now that I've selected a slide, I'm ready to add the video.
Step 2. Add a Video to Google Slides
The video must be on your Google Drive or shared with you through Google Drive for you to be able to insert it into your presentation. If it is not there, you must download it to Google Drive before adding it to your slide.
Use the Insert > Video menu option to bring up the Insert Video dialog box:
.jpg)
.jpg)
.jpg)
Select the Google Drive option. Another dialog box displays:
.jpg)
.jpg)
.jpg)
As you can see, the choices at the top are:
- My Drive. Shows the videos in your Google Drive.
- Shared with me. Shows the videos shared with you through Google Drive.
- Recent. Shows recent videos.
Since the video I want to add is on my drive, I click on the video and click the Select button. The video appears on the slide:
.jpg)
.jpg)
.jpg)
As you can see, the video is not exactly where I want it to be. We'll have to move and resize it.
Step 4. Move and Resize the Video
To move or resize the video, click on it to select it. You'll see blue handles around the edges of the video. Without clicking on one of the handles, move your cursor over the video. Your cursor should look like a crosshair.
Use the crosshair cursor to drag the video to the spot on the slide where you would like it to appear. Now the video should be in the right spot, but it's still not the right size for the space.
To resize the video, click on one of the handles and drag it. Dragging a corner handle diagonally keeps the shape of the video the same. Dragging a handle on the sides of the box could distort the shape.
The video is now the size and shape I would like it to be for my Google Slides presentation:
.jpg)
.jpg)
.jpg)
Now that we've got the video inserted into the presentation, the final step is to set the video options.
Step 5. Set Video Options
First, make sure that your video is still selected in Google Slides. Then, click on Video options next to the toolbar to access the Video Options panel:
.jpg)
.jpg)
.jpg)
The Video Options panel appears on the right of the screen:
.jpg)
.jpg)
.jpg)
Click the check box the left of the Autoplay when presenting option so that the video plays when the presentation comes to this slide.
In this example, I only want to play the last minute of the video, so I enter 04:18 into the Start at field. To play the video to the end, I leave 05:18 in the End at field. Here's what the screen looks like now:
.jpg)
.jpg)
.jpg)
To turn the sound off on your video, click the check box to the left of the Mute audio option.
When you are done defining how your video will play, close the Video Options panel by clicking the X in the upper right corner of the panel.
Conclusion
Whether you give presentations for your business, your hobby, or for educational purposes—you want to engage your audience in what you're saying so that your Google Slides presentation is memorable. Adding video can help you grab your audience's attention.
You've just learned why video can be important for your presentation and also how to select and use video. Plus, we've given you step-by-step instructions on how to add video to a Google Slides presentation. The next part is up to you.
If you liked this tutorial about Google Slides, you may also like our tutorial series on how to use Google Slides. Get started with these tutorials:
For start-to-finish help on how to create and deliver an effective presentation, take a look at our eBook on presentations:
Make Great Presentations (Free PDF eBook Download)
This is the perfect compliment to this tutorial, which will walk you through the complete presentation process. Learn how to write your presentation, design it like a pro, and prepare it to present powerfully.



Download our new eBook: The Complete Guide to Making Great Presentations. It's available for free with a subscription to the Tuts+ Business Newsletter.
how to add youtube video to google slides
Source: https://business.tutsplus.com/tutorials/add-youtube-video-to-google-slides--cms-29238
Posted by: rileyscolon.blogspot.com

0 Response to "how to add youtube video to google slides"
Post a Comment